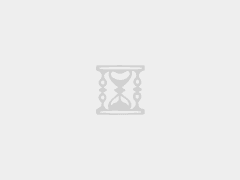Excel数据排序功能集锦(二)
四、自定义排序
先把相应的职称序列按需要排序的顺序输入到相应的单元格区域(如N2至N18)中(图4);执行“工具→选项”命令,打开“选项”对话框,切换到“自定义序列”标签下,在“从单元格中导入序列”右侧的方框中输入“$N$2:$N$18”(也可以用鼠标选择输入),然后单击“导入”按钮,将相应的序列导入到系统中,确定返回。
小提示:序列导入后,原来N2至N18区域中输入的数据可以删除,导入的序列在其他Excel文档中均可直接使用。
选中“职称”列任意一个单元格,执行“数据→排序”命令,打开“排序”对话框,单击其中的“选项”按钮,打开“排序选项”对话框(参见图3),按“自定义排序次序”选项右侧的下拉按钮,在随后弹出的下拉列表中,选中上述“导入”的序列,确定返回到“排序”对话框,再按下“确定”按钮即可。
五、用函数进行排序
有时,我们对某些数值列(如“工龄、工资”等)进行排序时,不希望打乱表格原有数据的顺序,而只需要得到一个排列名次。对于这个问题,我们可以用函数来实现(以“工龄”为例):在“工龄”右侧插入一个空白列(J列),用于保存次序(图5),然后选中J2单元格,输入公式:=RANK(I2,$I$2:$I$101),然后再次选中J2单元格,将鼠标移至该单元格右下角成“细十字线状”时(这种状态,我们通常称之为“填充柄”状态),按住左键向下拖拉至最后一条数据为止,次序即刻显示出来(图5)。
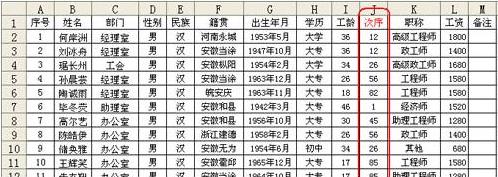
图5
小提示:若要升序排序,可在公式最后增加一个“非零”参数,如将上述公式改为:=RANK(I2,$I$2:$I$101,1)。
六、让序号不参与排序
当我们对数据表进行排序操作后,通常位于第一列的序号也被打乱了,如何不让这个“序号”列参与排序呢?我们在“序号”列右侧插入一个空白列(B列),将“序号”列与数据表隔开。用上述方法对右侧的数据区域进行排序时,“序号”列就不参与排序了。
小提示:插入的空列会影响表格的打印效果,我们可以将其隐藏起来:选中B列(即插入的空列),右击鼠标,再选择“隐藏”选项即可。
未经允许不得转载:金蝶精斗云 » Excel数据排序功能集锦(二)【excel实用教程】
 金蝶精斗云
金蝶精斗云